写真の編集ウインドウ(エキスパートモード)
(Photoshop Elements 2018)
Photoshop Elements 2018「写真の編集」ウインドウ(エキスパートモード)の名称は次の通りです。
正式な名称と異なっているかもしれません。 また簡潔な名前に略している場合もあります。
写真の編集ウインドウ(エキスパート)

(1)メニューバー
Photoshop Elementsの機能メニューです。
「ファイル」、「編集」、「イメージ」、「画質調整」、「レイヤー」などがあります。
(2)モード切り替え
クイックモード、ガイドモード、エキスパートモードの切り替えボタンです。
当サイトは、「エキスパートモード」のみの説明です。
(3)パネルエリア
レイヤー、効果、スタイルなどが表示されるエリアです。
もしもパネルエリアが表示されていない時、メニューバー > ウインドウの「パネルエリア」にチェックが入っている事を確認ください。
パネルエリアの表示

(4)ツールボックス
「写真の編集」機能の各種ツールが表示されています。
もしもツールボックスが、表示されていない時、
メニューバー > ウインドウの「ツール」にチェックが入っている事を確認ください。(前述(3)の図参照)
(5)タスクバー と
フォトエリア あるいは ツールオプションバー
タスクバーは、ウインドウの最下部にあり、その上部にある「フォトエリア」、「ツールオプション」表示の切換えを行います。
また、編集作業の取消し、やり直しなどを行います。
タスクバーの「フォトエリア」を押下すると、その上部にフォトエリアが表示され、開いている画像が、サムネイル形式にて表示されます。
また作業中の画像(アクティブ画像)は、選択された様なイメージ(?)で表示されます。次の例ではサムネイル中の左から2番目の画像がアクティブ画像です。
フォトエリア
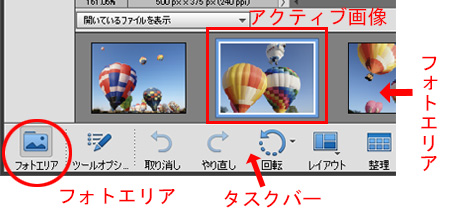
タスクバーの「ツールオプション」を押下すると、ツールオプションバー表示に切り替わり、各種ツールのオプションが表示されます。
なおツール毎に表示内容は異なります。
ツールオプションバー
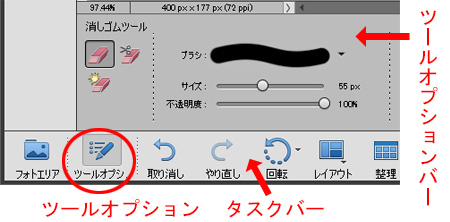
なおタスクバーの「フォトエリア」、「ツールオプション」が共に押下されていない時には、そのエリアにアクティブ画像が広く表示されます。
(6)取り消し/やり直しボタン
<タスクバー>

<メニューバー>

画像編集時の取り消し/やり直しの時には、タスクバーの「取り消し」/「やり直し」ボタンを使用します。
またメニューバーの「編集」、「取り消し」/「やり直し」の選択でも操作できます。
<ショートカット>
取り消し:Ctrl + Z
やり直し:Ctrl + Y
ツールボックス操作
(Photoshop Elements 2018)
ツールボックスとツールオプションバー
ツールボックスは、画像編集で使用する各ツールの選択メニューで、次の5グループに分類されています。
・表示グループ
・選択グループ
・画質調整グループ
・描画グループ
・変更グループ
ツールオプションバーは、各ツールのオプショ設定メニューです。
各ツール毎に設定項目が異なります。
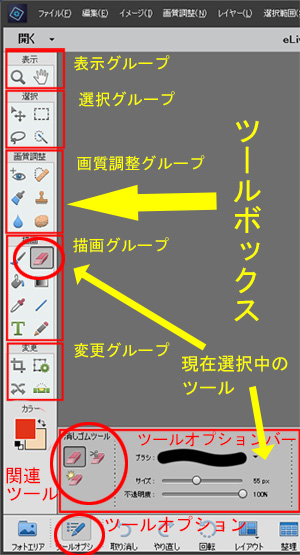
<ツールボックス>
ツールボックスから使用するツールを選択します。
例では、「消しゴムツール」が選択されています。
<ツールオプションバー>
タスクバーの「ツールオプション」が押下されている時、ツールオプションバーが表示され、各ツールのオプションを設定できます。
またその左端には、関連ツールが表示されます。
上図の例では、「消しゴムツール」のオプションが表示されており、オプション:ブラシ、サイズなどを設定します。
またその左端には、「消しゴムツール」の関連ツールが表示されます。
・消しゴムツール(当ツール選択中)
・背景消しゴムツール
・マジック消しゴムツール
※関連ツールについては、次項の表示上の注意を参照ください。
ツールボックス 表示上の注意
各ツールには、関連ツールがあり、ツールボックスに表示されるツールは、1個のみです。
基本的には、前回使用したツールが表示され、使用したいツールが表示されていない場合もあります。
表示されていない時、ツールオプションバーの関連ツールから使用するツールを選択します。

たとえば「消しゴムツール」を使用したい時、ツールボックスには、それが表示されておらず、「マジック消しゴムツール」が表示されています。
この時、「マジック消しゴムツール」を選択し、ツールオプションバーの関連ツールから「消しゴムツール」を選択します。
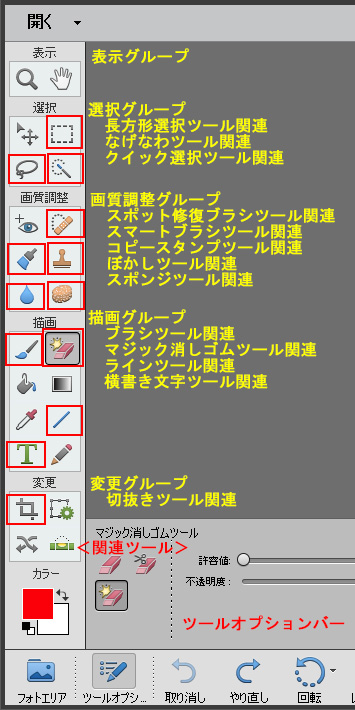
次のツール(左図の□印)には、関連ツールが有るツールです。ツールボックスに使用したいツールが表示されていない場合もあり、注意が必要です。
<選択グループ>
・長方形選択ツール関連
・なげなわツール関連
・クイック選択ツール関連
<画質調整グループ>
・スポット修正ブラシツール関連
・スマートブラシツール関連
・コピースタンプツール関連
・ぼかしツール関連
・スポンジツール関連
<描画グループ>
・ブラシツール関連
・マジック消しゴムツール関連
・ラインツール関連
・横書き文字ツール関連
<変更グループ>
・切り抜きツール関連