ファイルを開く、画像のアクティブ化 - 概要
各種画像編集を行う前に必要な操作は、「ファイルを開く」操作です。
また画像編集では、複数の画像ファイルを対象にする場合もあり、一度の操作で複数のファイルを開くこともできます。
複数の画像を開き編集操作を行う際に必要な事は、「画像のアクティブ化」です。
編集操作の対象になる画像は、常に1ファイルであり、アクティブな画像が対象になります。
当ページでは、「ファイルを開く」、「画像のアクティブ化」操作を説明します。
※画像編集は、画像データに対し何らかの変更を加え、保存します。
事前に画像データをバックアップすることをお薦めします。
ファイルを開く、表示
1.ファイルを開く
(1)メニューから開く
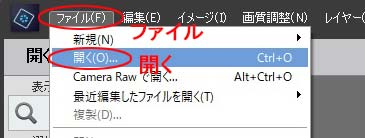
メニューバーから「ファイル」、「開く」を選択します。
「開く」ダイアログ
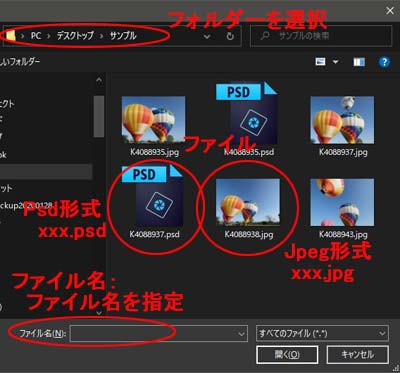
「フォルダー名」および「ファイル名」を指定します。
また「ファイル名」については、対象ファイルのアイコンをダブルクリックすれば開けます。
一般的に画像ファイルは、JPEG形式、GIF形式、PNG形式などですが、
PSD形式(Photoshop形式)で保存されたファイルを開くと保存時のレイヤーが、Photoshop Elements上に展開され、レイヤーパネルに表示・更新が可能です。
複数ファイルを開く
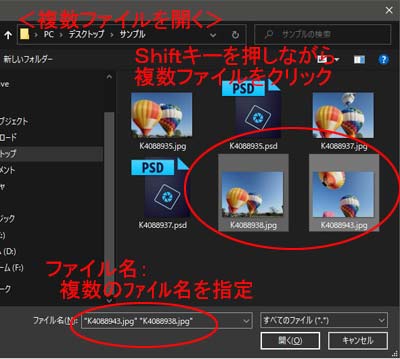
複数のファイルを開く場合、
ファイル名欄に複数のファイル名を指定するか、あるいは
Sfhiftキーを押下しながら複数ファイルを選択し、「開く」ボタン押下にて開きます。
(2)フォルダーから開く
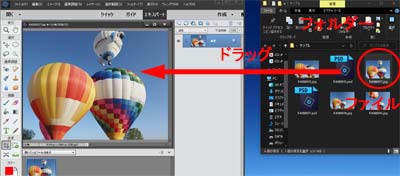
フォルダーから編集対象ファイルをPhotoshop Elementsウインドウにドラッグドロップするとファイルを開けます。
またPSD形式ファイルの時には、フォルダー上でダブルクリックすれば開けます。
複数ファイルを開く

複数ファイルを開く時には、Sfhiftキーを押下しながら複数ファイルを選択し、Photoshop Elementsウインドウにドラッグドロップすれば開けます。
2. 画像イメージの表示
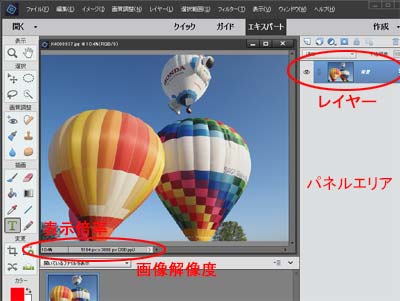
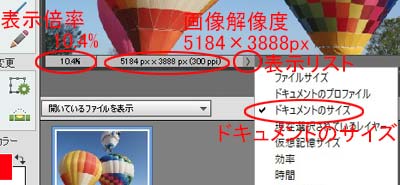
ファイルを開くと、Photoshop Elementsウインドウに合わせて画像が表示されます。
画像ウインドウの左下には、表示倍率と画像解像度が表示されます。
画像解像度が、表示されていない時には、「>」印の表示リストをクリックし、「ドキュメントのサイズ」を選択すると表示されます。
パネルエリアにはレイヤーが表示され、
JPEG形式などのファイルであれば背景レイヤーが1個です。
PSD形式ファイルであれば、保存時のレイヤーが全て表示されます。
サンプルでは、画像解像度 5184×3888pxの画像が表示されています。
またPhotoshop Elementsウインドウに合わせて表示倍率 10.4%として縮小表示されています。
複数画像の操作・画像の選択(アクティブ化)
複数ファイルを開き、画像編集操作を行う際に対象の画像ファイルを選択しアクティブにしておくことが必要です。
1.画像のアクティブ化
(1)フォトエリアから画像のアクティブ化

フォトエリアには、開かれたファイルがサムネイル形式にて表示されます。
そのサムネイルの画像をクリック選択すると、その画像がアクティブ化されます。
フォトエリアが表示されていない場合、タスクバーの左端「フォトエリア」ボタンを押下すると表示されます。
アクティブ画像/非アクティブ画像のウインドウは、次の様に変化します。
<アクティブ画像>
ウィンドウ:最前面表示
ウインドウ左上のファイル名:白色表示
パネルエリア:アクティブ画像のレイヤー表示
<非アクティブ画像>
ファイル名:グレイアウト表示
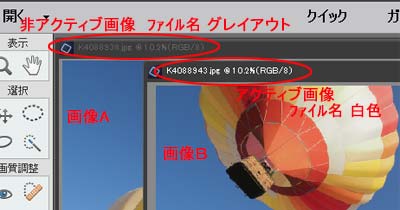
サンプルでは、「画像B」がアクティブになり、前面表示、ファイル名 白色です。
「画像A」は、非アクティブになり、ファイル名がグレイアウトしています。
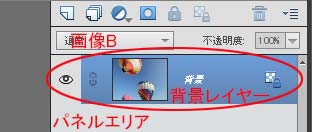
また、パネルエリアには、アクティブ画像の画像Bのレイヤーが表示されています。
(2)ウインドウから画像のアクティブ化

画像ウインドウをクリック選択することでも画像をアクティブにできます。
(3)メニューから画像のアクティブ化
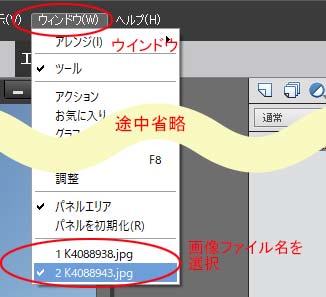
メニューバーの「ウインドウ」をクリックすると、メニューが表示され、その一番下に開かれている画像のファイル名リストが表示されます。
そのリストから画像をクリック選択しアクティブにできます。